Aprenda a usar el Explorador de archivos de Windows | Xyclos
Actualizado: 9 ene 2024

Introducción a las Opciones de Almacenamiento y Desafíos de Búsqueda
Por un lado, cada vez disponemos de más unidades de almacenamiento en nuestros computadores y portátiles:
Disco C:
Disco E:
OneDrive Personal
OneDrive for Business
Google Drive
Apple iCloud
Dropbox y muchas muchas otras opciones…
El Reto de Encontrar Archivos
Y por otro lado, tenemos cientos de carpetas y miles de archivos…
Lo que convierte en todo un reto encontrar algo.
Obviamente la complejidad de una búsqueda se reduce cuando se ha creado una organización muy bien estructurada de archivos y carpetas, pero a veces…ni aun así es fácil encontrar algo.
Sin embargo, todo esto se facilita aprendiendo a usar el Explorador de archivos de Windows
Métodos para Abrir el Explorador de Archivos o File Explorer
Para activar el Explorador de archivos tenemos 5 opciones:
Método abreviado: Windows + E
Barra de tareas de Windows: Hace clic en el icono Explorador de archivos
Barra de tareas de Windows: Hace clic en el icono Buscar
Barra de tareas de Windows: Hace clic en el icono Inicio/Documentos
Barra de tareas de Windows: Hace clic en el icono Inicio/Sistema de Windows/Explorador de archivos
Técnicas Básicas de Búsqueda en el Explorador de Archivos
Búsqueda por una palabra
Activa el Explorador de archivos usando cualquiera de los métodos antes indicado
Si tiene organizado sus archivos en carpetas, ahorrar tiempo de búsqueda, lo mejor consiste en primero seleccionar la carpeta antes de realizar la búsqueda Si no conoce la ubicación del archivo, seleccione la unidad donde cree que se puede encontrar el archivo
Luego en el campo Buscar ingresa el nombre de la carpeta por ej.: Industria
Luego si en la lista se despliega el archivo que busca, hace doble clic sobre el nombra para que se abra la aplicación asociada o con la que fue creada el archivo, junto con el contenido del archivo seleccionado
Búsqueda por dos o más palabras
También puede ingresar más de una palabra en el campo Buscar, por ej.: industria alimenticia Perú
Buscará todas las carpetas que en cualquier parte del nombre del archivo contengan las 3 palabras o algunas de ellas, ej.:
La industria alimenticia en el Perú.xls
Perú una fuente inagotable de alimentos.pdf
Gastronomía peruana y la industria alimenticia .docx
Búsqueda Avanzada: Uso de Comillas y Comodines
Búsqueda Exacta con Comillas
Otro caso puede ser que necesitásemos encontrar un archivo que contenga una frase o un orden específico de palabras el nombre del archivo.
Para eso usamos comillas.
Ej: “Progreso de la Industria alimenticia de Colombia”
Solo encontrará los archivos que contengan exactamente estos términos de búsqueda
Ej.: “Colombia Progreso de la Industria alimenticia”
Solo los archivos que contengan en ese orden las palabras o frase
Comodines para Búsqueda Flexible
El uso de los comodines * y ?, nos brindan una mayor flexibilidad en las búsquedas.
Comodín ?
Si queremos buscar nombres de archivos que contengan las palabras: Mario o Marco o marzo
Usamos el símbolo ? (comodín) que indica que es un solo valor desconocido que puede ser cualquiera ingresando. mar?o
Comodín *
El asterisco * es otro comodín, pero tiene la particularidad de indicar que se va buscar cualquier número de caracteres desconocidos, no funciona como el ? que solo va a buscar un carácter desconocido.
Todos los archivos que comienzan con: Mar*
Todos los archivos que contienen las 3 letras en cualquier parte del nombre: *mar*
Búsqueda por tipo o extensión de archivo
Todos los archivos de Excel: *.xlsx
Los archivos de Word que tienen estas letras en cualquier parte del nombre: *mar*.docx
Todos los archivos de una carpeta: *.*
Todos los archivos que comienzan con las letras: ar*.*
Todos los archivos que finalizan con las letras: *ar.*
Uso de Operadores booleanos en búsquedas
También es posible usar operadores booleanos en las búsquedas del Explorador de Windows.
Estos operadores te ayudan a refinar tus búsquedas combinando o excluyendo palabras clave. Los más comunes son Y, O y NO o AND, OR, NOT (Depende de la configuración de Windows para usar una de las dos opciones en Español o Inglés) Estos operadores se deben ingresar en MAYÚSCULAS para diferenciarlos de los términos de búsqueda
Aquí tienes algunos ejemplos:
Y o AND: Este operador te permite buscar archivos que incluyan todas las palabras clave especificadas.
Ejemplo: Si buscas documentos que contengan las palabras "presupuesto" y "2023", puedes escribir: presupuesto Y 2023
O o OR: Este operador es útil para buscar archivos que contengan al menos una de las palabras clave.
Ejemplo: Para encontrar documentos que contengan "presupuesto" o "finanzas", escribe: presupuesto O finanzas
NO o NOT: Este operador te ayuda a excluir archivos que contienen una palabra clave específica.
Ejemplo: Si quieres buscar documentos que contengan "presupuesto" pero no "2022", puedes escribir: presupuesto NO 2022.
Combinación de Operadores booleanos:
Puedes combinar estos operadores booleanos para realizar búsquedas más específicas.
Ejemplo: Para buscar documentos que contengan "presupuesto" o "2023", pero no "confidencial", escribe "presupuesto O 2023 NO confidencial".
Recuerda que la eficacia de estos operadores puede depender de la versión de Windows y de cómo esté configurada la indexación de búsqueda en tu sistema.
Buscar por fecha
Para buscar archivos por fecha tenemos dos opciones:
Ingresar el comando date: y luego ingresar los parámetros
Ingresar el comando date: y luego seleccionar el parámetro de búsqueda
Ingresar parámetros de búsqueda por fecha
Por ejemplo queremos buscar los archivos usados un día específico por ejemplo el 05 de dic 2023, en el campo Buscar ingresamos: date:05/12/2023
Otro ejemplo queremos buscar todos los archivos usados en el último mes: date.last month En la última semana: date.last week
En esta semana: date:this week
En este día: date:today La expresión de búsqueda por fecha, solo se puede ingresar en Inglés en Windows 10 en Español.
Selección manual de parámetros de búsqueda por fecha
También podemos establecer los parámetros de búsqueda seleccionándolos en lugar de ingresar el parámetro:
En el campo Buscar ingresamos date: Se activa un panel de selección con el calendario y parámetros de búsqueda
Seleccionamos con el mouse la opción que deseamos activar para buscar Esta opción nos despliega los parámetros en Español
En los dos casos, el Explorador de archivos o File explorer nos desplegará como resultado de la búsqueda, la lista de todos los tipos de archivos que hemos usado, durante el período de búsqueda que hayamos establecido.
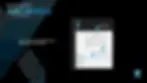
Vista previa de un archivo
Con la lista de archivos que despliega el Explorador de archivos, no es necesario abrir el archivo para ver el contenido, simplemente:
Abra el Explorador de archivos
Realice una búsqueda o seleccione una carpeta
Haga clic en la pestaña Vista
En el grupo Paneles haga clic en el icono Panel de vista previa
Conclusión
Dominar el Explorador de Archivos de Windows es crucial para mejorar la eficiencia y la productividad.
Con estos consejos y técnicas, podrás encontrar rápidamente lo que necesitas y ahorrar tiempo en tus búsquedas
#windows #fileexplorer #exploradordearchivos #CursosOnlineMicrosoft #Xyclos #Microsoft #Cursodeexcel #CursoPowerBI #CursoOnline #Aprender #MicrosoftExcel #cursosexcel #powerquery #powerbi #dataanalytics #moodle #estudiaenlinea #copilot #formación
